01掌控板Blynk——点亮板载RGB灯
第一章:掌控板Blynk ——点亮板载RGB灯
一、认识我们的mpython
1、什么是mPython?
它是为掌控板而生
改变传统Python教学
mPython是一款专用于掌控板的编程教育软件,给掌控板“注入”你想实现的功能,它可以让你从图像化编程入手,进而轻松掌握Python编程语言。具体的详细介绍可以查看官网mPython使用说明文档
这里我就不详细介绍了!
2、下载mPython
点击下载链接选择mPyhton下载即可,如下图所示:
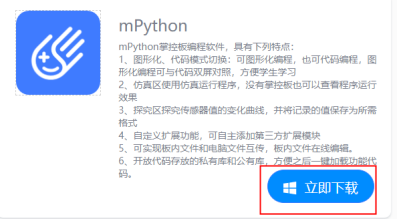
点击我们的下载的mPython软件,傻瓜式安装,一直下一步即可。
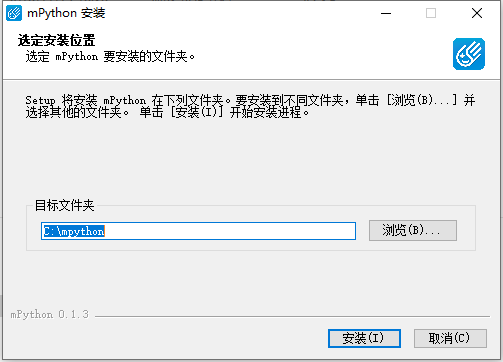
打开我们的mPython,可以看到我们的界面:
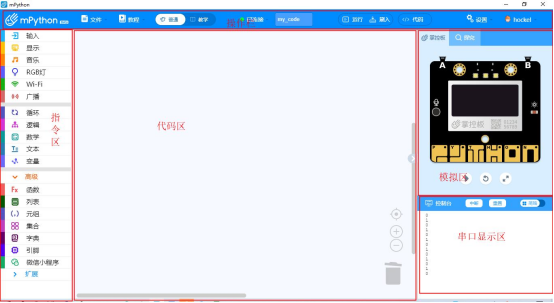
二、认识我们的Blynk
1、什么是Blynk?
Blynk是一个与硬件无关的物联网平台,具有可定制的移动应用程序、私有云、规则引擎和设备管理分析仪表盘。
在blynk平台中,通过可视化拖拽,你就能创建一个可发布到Google play或App Store的应用。blynk开源了若干项目,开源地址在 github.com/blynkkk,如果担心自己的数据安全,可以自行搭建server。blynk默认支持400多款硬件,其中很多是开源硬件,所有的硬件驱动,blynk都开源出来了!
blynk几乎一条龙服务,帮助你构建自己的物联网产品。
2、安装并配置我们的Blynk程序
安卓用户可以点击下方链接进行下载,(链接: https://pan.baidu.com/s/1GHZeUCZvjnzntSsdZmd3Hw 提取码: ewcs ),iOS用户可以在App Store 中搜索Blynk并安装。
我们现在打开blynk点击创建一个新的账号(Create New Account)如下图所示:
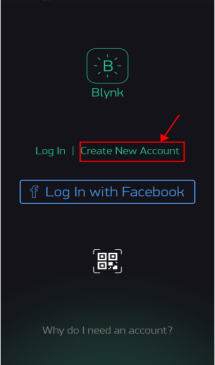
输入自己的邮箱(Email)和密码(Password),如下图所示:

由于这个app是国外开发的默认是国外服务器(网络状态与电池能力不是很OK)!所以我们选择国内的服务器(116.62.49.166 端口:9443)如下图所示:

点击登录(Sign up)就可以登录我们的主界面啦!
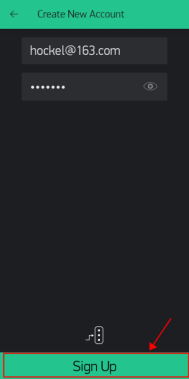
三、新建一个项目(new Project)
我们在blynk app注册好我们的账号后,点击新建项目(New Project)如下图所示:

选择主控板(choose Device):ESP32 Dev Board
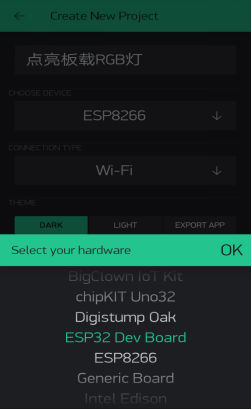
选择连接类型(connection type):这里面有有六种连接方式,默认是WiFi,根据自己需求选择相应的连接方式这里我们的掌控板选择的是WiFi连接:
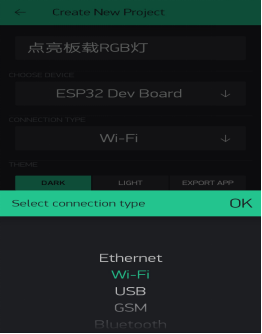
主题(theme):黑色(dark)根据个人喜好选择自己喜欢的主题。
点击创建(Create)我们的项目就创建好了,我们的blynk服务器就会发一条授权码给我们的邮箱。这个时候我们登陆我们的邮箱就可以看到有一封新的邮件:
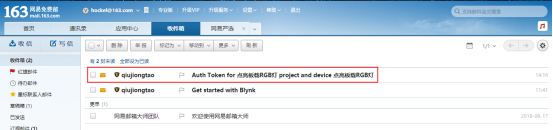
这个时候我们点击查看我们邮件就可以看到第一条的授权码,我们复制一下(后面会有用到的):

四、创建设备
这个时候我们进入我们的点亮板载RGB灯上面有一栏菜单栏分别是:退出,项目名称,设置,添加组件,运行项目。具体如下图所示:
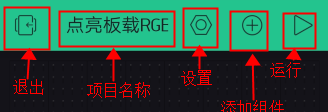
把我们之前邮箱的授权码手机复制一下,然后点击菜单栏中的设置,选择auth tokens中的Copyall:
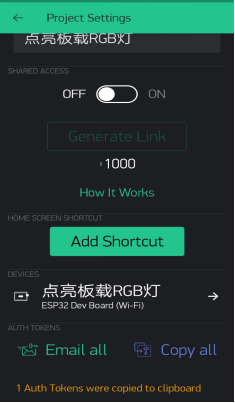
我们点击菜单栏中的添加组件,可以看到有很多的组件,我们选择按钮(Button)组件。(ps:这里每一个组件都是需要能量的,因为我们用力国内的服务器,所以会有20000的电量,如果选择官方的只有2000电量。)

选择按钮后,我们的项目界面中就会出现一个按钮的组件,如下图:
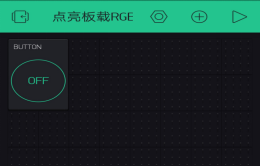
这个时候我们点击一下我们的按钮组件,就可以按钮组件进行编辑可以设置button的名称:开关,输出方式(output):选择虚拟引脚VO,模式(MODE)选择(switch)具体操作如下图所示:
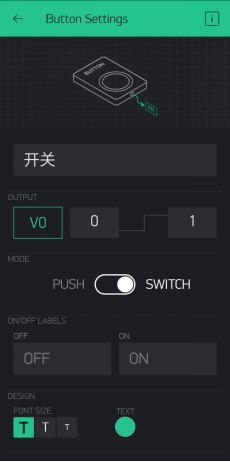
这个我们的按钮组件就设置完成啦,点击运行就OK啦!
五、程序编写
现在我们来编写一下我们的m程序,首先需要添加扩展–>应用扩展–>Blynk
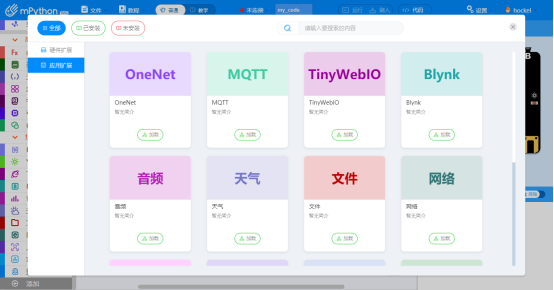
在WiFi指令中选择连接wifi名称积木块,这个积木块可以让我们的掌控板连接到我们的WiFi。
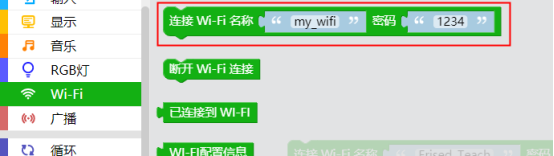
在扩展指令选择我们新添加的blynk指令中的设置和虚拟管教等积木块。
Blynk服务器填写:116.62.49.166,端口:8080(不需要更改)。授权码写我们邮箱中的授权码。
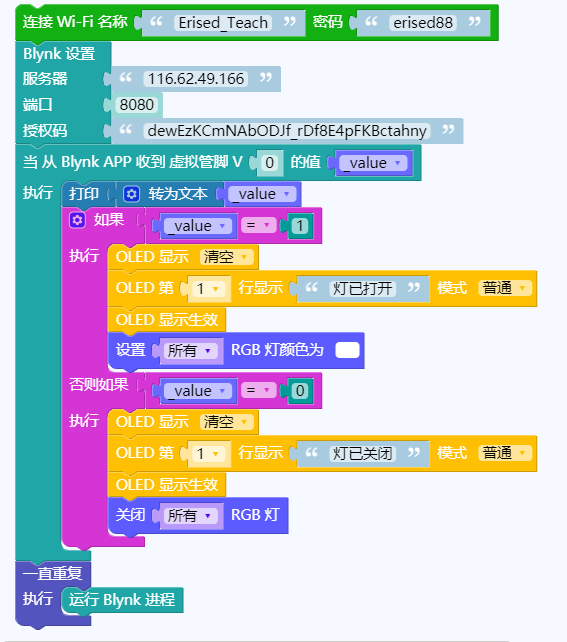
上传我们的程序到我们的掌控板上,我们控制台也会显示我们的WiFi、Blynk连接情况
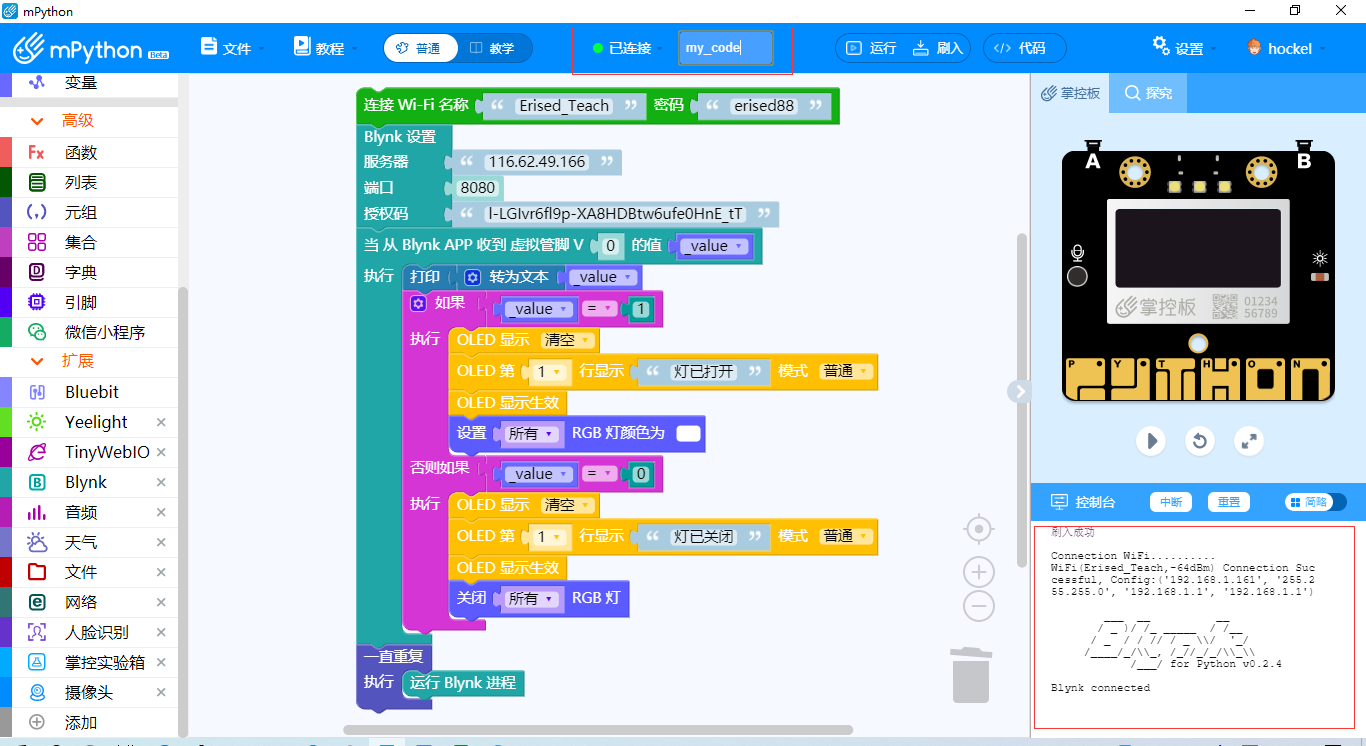
六、实验效果
1、按一下我们的blynk button,掌控板灯亮。

2、再一次按blynk中的button,掌控板灯灭

本博客所有文章除特别声明外,均采用 CC BY-SA 4.0 协议 ,转载请注明出处!